SSH (Secure Shell) is an encrypted protocol that is way more secure than Plain text based protocols like Telnet, however, it could be vulnerable if not configured properly.
We are going to provide 4 simple tips to get a more secure SSH protocol on your server.
We are assuming that you have root permission, otherwise, you may start commands with “sudo”.
Changing SSH Port
To change the Standard listening Port, you have to change the SSH Server configurations with the command below. We are using nano editor in this tutorial, you may use your own editor if you wish.
nano /etc/ssh/sshd_configThen change the port number from 22 to your preferable port (e.g. 2022) And press Ctrl +O and Ctrl +X in order to save and exit.
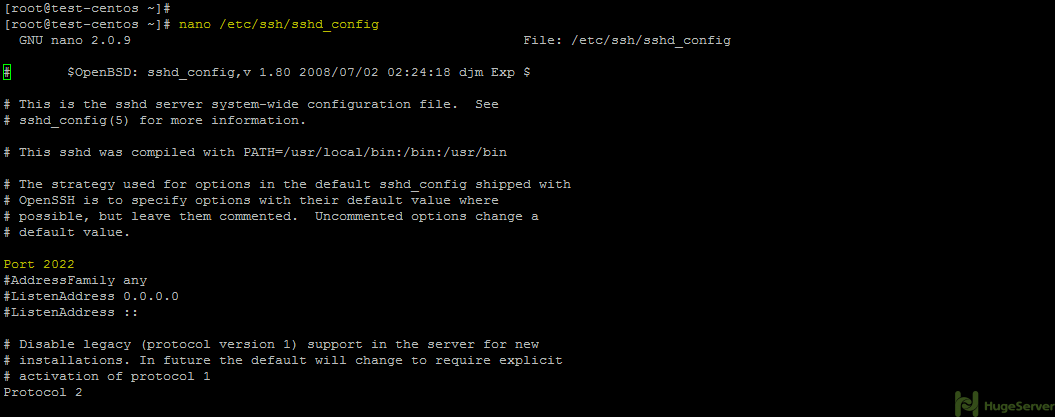
If you are using iptables firewall you need to make sure that the new port is allowed. In order to do it use the command below.
Replace 2022 with your new SSH port.
iptables -A INPUT -p tcp --dport 2022 -j ACCEPTiptables-saveservice ssh restart
Disable root logins
You’ll be adding a layer of security to your SSH server if you disable root user logins. It would be more secure to brute force attacks or in case your password is stolen.
First, you need to create a non-root user with the following instructions:
adduser usernamepasswd username
Then open the ssh configuration file with your editor. (we are using nano)
nano /etc/ssh/sshd_configThen change the Highlighted line from “PermitRootLogin yes” to “PermitRootLogin no”
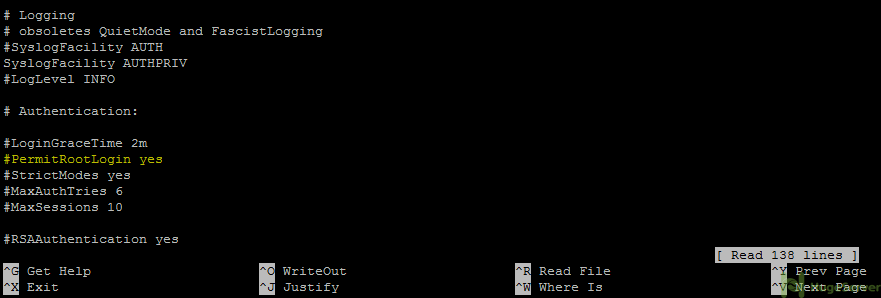
Crtl+O Crtl+X
After all, we would need to restart SSH service.
service ssh restartCreate a key-based authentication SSH connection
If your Server is accessible over the Internet you can use public key authentication instead of a password, because SSH key authentication with password phrase is way more secure than password-only authentication, while a password can eventually be cracked with a Brute-force attack or caught by keyloggers.
Depending on your client OS you should follow the instructions to create a pair of authentication keys.
If you are using Windows:
You have to download the Putty key generator (a.k.a Puttygen) and Here is the recommended official download link:
http://www.chiark.greenend.org.uk/~sgtatham/putty/latest.html
- Open PuTTYgen utility.
- For Type of key to generate, select SSH-2 RSA
- In the Number of bits in a generated key field is refer to how complicated you want your key to be, you can change the value between 2048 to 4096 for make more complicated key.
- After selecting your settings click on Generate to start Process.
- Move your mouse pointer around in the blank area of the Key section, below the progress bar (to generate some randomness) until the progress bar is full.
- A private and public key pair has now been generated.
- (Optional): it’s also recommended to set a passphrase for your key.
- Save Private and Public keys
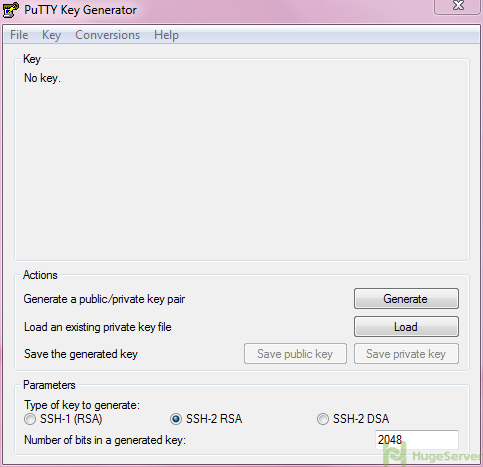
CAUTION: be careful with choosing the path you saving the keys, if you lose them and username/password logins are disabled on your server, you might lose your access to your server.
- Then open your Putty, expand the SSH category and click on “Auth”
- In “private key file for authentication” browse your Private key.
- Finally, you should copy the Public key file in your server in this path: ~/.ssh/authorized_keys
If you are using Linux
To generate an RSA key pair:
ssh-keygen -t rsa- Accept the default file location of /.ssh/id_rsa. Entering a passphrase is recommended
- The public key is written to ~/.ssh/id_rsa.pub The private key is written to ~/.ssh/id_rsa
- Copy the contents of ~/.ssh/id_rsa.pub from client system into the file ~/.ssh/authorized_keys on the Server.
- You may use “cat” command on the client side to view the file and use an editor like “nano” on the server side to modify or create the authorized_keys file.
- After all, it’s recommended to disable the Password authentication as well.
nano /etc/ssh/sshd_config
Uncomment these lines and change them refer to the line below:
PasswordAuthentication no
PubkeyAuthentication yes
Disable SSH Protocol 1
SSH has two versions that may use, SSH v1 is older and less secure than protocol SSHv2 2, it’s recommended to be disabled unless you specifically need it.
nano /etc/ssh/sshd_configUncomment the line
Protocol 2,1and change it to:
Protocol 2
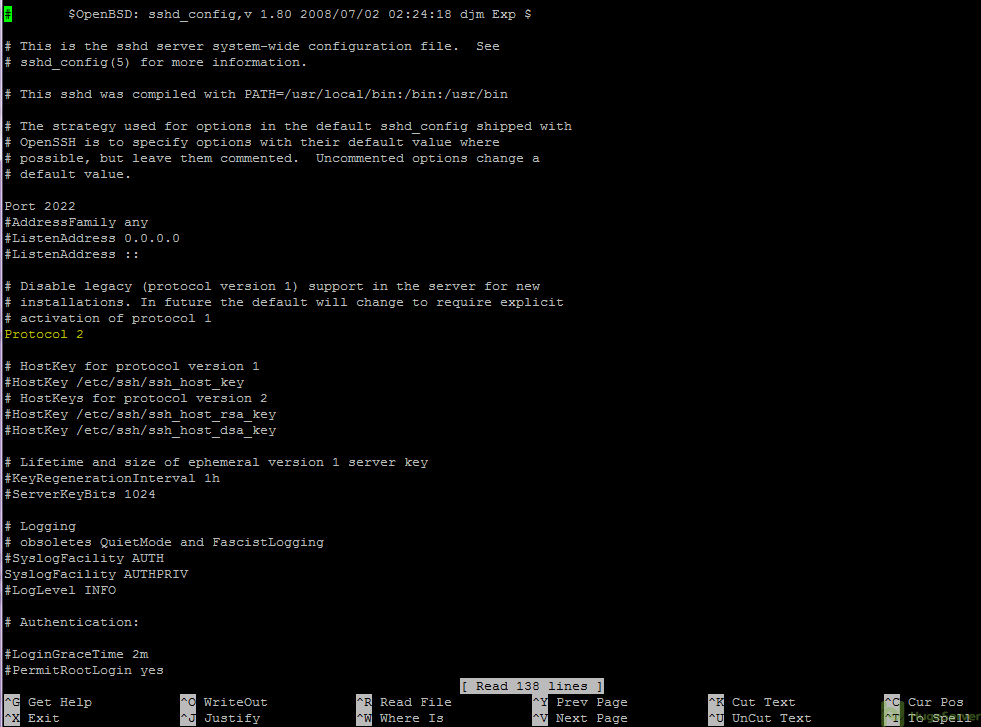
Finally, we are going to restart the SSH service and we are done!
service ssh restart