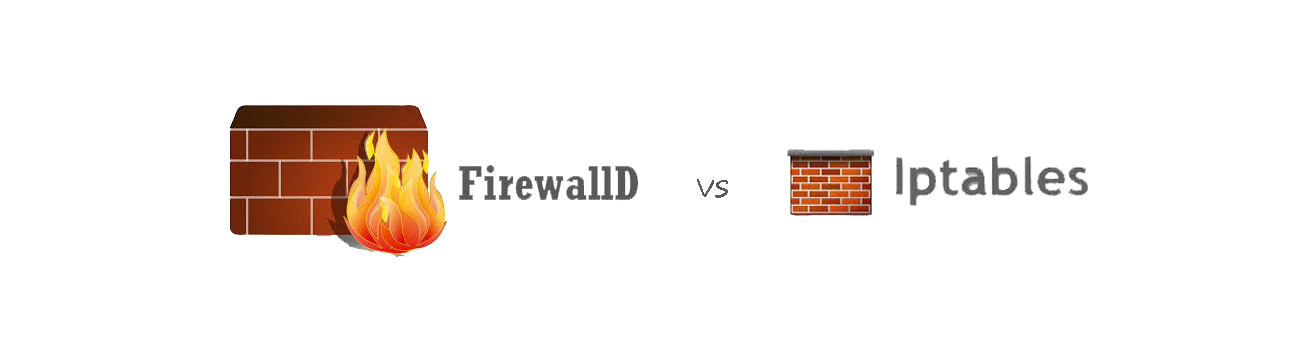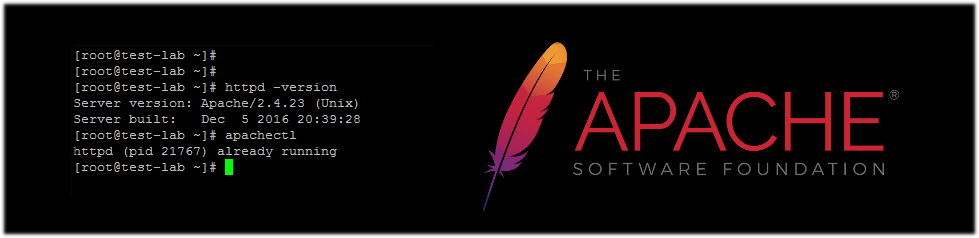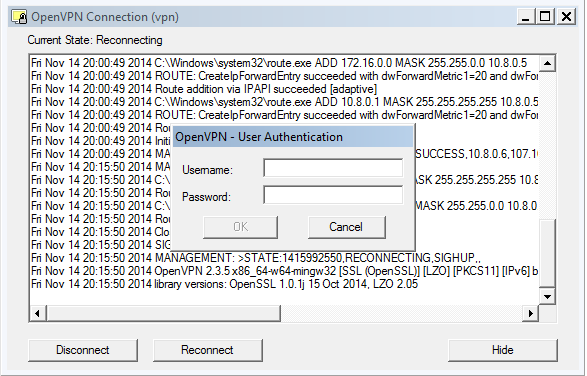As you might know, a website should be fully equipped with many powerful features to turn a visitor into a returning visitor or even a potential customer. It should be user-friendly and offer a good looking interface to visitors. Also recently, being fully responsive for both Mobile and Desktop systems has been turning into a must. However, any of the above will not be taken into account if your website takes a lot of time to load and it will destroy all of your hard work that you have done to create your website.
The studies have shown us that over 60% of people abandon a website after waiting for “3” seconds for that site to load. That clears out the fact that your visitors are not patient, they will abandon your website and get what they want from other websites which they do not need to wait for it to load. So websites performance plays a very important role in getting new visitors and converts them into returning ones. This is where the SSD comes into play.
HDDs have been the primary storage for all of the systems for a long time now, As SSDs provides much higher speed compared to HDDs, The IT professionals named it as the “Best Performance Upgrade Ever”.
HDD is a technology that uses the magnetism to store data on a rotating platter. The floating R/W head regularly spin at 10000 RPM to read and write data, this means that the faster the rotating platter spins, the quicker HDD performs. SSDs (Solid State Drives) are not relying on moving parts. Instead, data is stored in Microchips, They are so much faster, more reliable and not depending on mechanical parts to fetch information.
It’s not just the Speed
SSDs are using less power compared to HDDs as they work only on the electronic level and as there are no mechanical parts, SSDs generates less noise.
SSDs access time is about 35-100 microseconds and it’s a ridiculously high performance compared to 5000-10000 microseconds of HDD. This will ultimately allow you to run programs quicker this performance boost will make users load programs from your server quickly.
Conclusion
Nothing can heal the negative impact that left by an unsatisfied visitor who abandoned your website after waiting for it to load.
We at HugeServer Networks, know that customers need powerful resources to deploy their website and web applications to achieve high performance at an efficient cost. SSDs are available for all our services including Dedicated and Virtual servers which ultimately results in more rapid load time and better performance.